Trong bài hướng dẫn cách chụp hình đẹp này, Bizweb sẽ chỉ cho bạn cách làm thế nào để làm sản phẩm nổi bật trên nền trắng tinh khiết sử dụng kết hợp phần mềm Lightroom và Photoshop. Trong rất nhiều cách, có cả những kỹ thuật tiên tiến hơn để bạn chụp ảnh sản phẩm nhưng tôi đánh giá kỹ thuật này là kinh tế và tiết kiệm thời gian nhất. Bizweb hi vọng rằng bạn sẽ tìm thấy những điều hữu ích để có thể áp dụng trong chụp ảnh sản phẩm đăng lên website bán hàng.
1. Chuẩn bị
Ngoài 1 máy tính có cài Photoshop và Lightroom, bạn sẽ cần chuẩn bị những thiết bị sau: – 1 máy ảnh kỹ thuật số DSLR (trong hướng dẫn này tôi sử dụng máy ảnh Nikon D800 Digital SLR) – Ống kính máy ảnh (lens – tôi sử dụng ống Nikon AF-S VR Micro-Nikkor 105mm f/2.8G IF-ED) – 1 đèn flash gắn máy ảnh (tôi sử dụng Nikon SB-910 AF Speedlight i-TTL) – Chân máy ảnh – 1 tờ giấy trắng
2. Hướng dẫn chi tiết
1. Bố trí và chụp ảnh
– Bước 1: Đầu tiên, bạn cần phải biết cách bố trí phù hợp. Điều mà tôi thích ở cách chụp này đó là bạn chỉ cần mất phút để chuẩn bị chứ không rườm rà như một số bộ phức tạp, tốn tiền khác. Bằng cách chỉ sử dụng chiếc máy ảnh DSLR với ống kính macro, chân máy, đền flash và một tờ giấy, tôi hoàn toàn vẫn có thể có được những bức ảnh sản phẩm ưng ý mà không cần phải tốn nhiều thời gian, công sức và tiền bạc. Hơn nữa, đặc biệt đơn giản hơn đối với những bạn không có nhiều phòng để lưu trữ hay bố trí thành phòng chụp chuyên biệt. Hãy bố trí sản phẩm vô cùng đơn giản như hình dưới đây. Đặt sản phẩm, ở đây tôi sẽ chụp chiếc vòng tay handmade, lên tờ giấy trắng ở 1 không gian vừa đủ ánh sáng và càng nhiều ánh sáng tự nhiên càng tốt.

Bố trí để chụp ảnh sản phẩm một cách đơn giản nhưng không kém phần chuyên nghiệp
Để giảm bóng đổ của sản phẩm và xoa dịu ánh sáng hay người ta còn gọi là làm mềm ánh sáng, bạn nên để flash hất trực tiếp lên trên trần nhà.

– Bước 2: Thiết lập thông số máy ảnh phù hợp và sắp xếp khoảng cách phù hợp với sản phẩm cần chụp. Để đảm bảo chất lượng hình ảnh tốt nhất, tôi thường để chế độ ảnh RAW (nguyên bản). Bạn cũng có thể chụp với định dạng JPG, tuy nhiên, bạn sẽ không có khả năng lấy được tối đa chi tiết từ hình ảnh của bạn sau này trong Lightroom và Photoshop. Với điều kiện ánh sáng tự nhiên ban ngày chiếu vào trong phòng, tôi để tốc độ cửa chập là 1/50, khẩu độ F8 và ISO là 100. Sau đó, bạn sẽ phải trải qua một số thử nghiệm trước để điều chỉnh ánh sách, góc độ hoàn hảo, ưng ý nhất có thể.

Mẹo chụp ảnh sản phẩm đẹp
2. Vào Lightroom và điều chỉnh hình ảnh
– Bước 1: Mở ứng dụng Lightroom sau đó lắp thẻ nhớ vào máy tính. Lightroom sẽ mở hộp thoại tự động. Hoặc bạn chọn File > Import Photos and video rồi chọn hình ảnh muốn sửa, nhấn Import.


– Bước 2: Bạn có thể để ý thấy rằng bức ảnh trông cũng đã khá ổn tuy nhiên màu chưa trong và nền ảnh chưa có màu trắng tinh khiết để nổi bật sản phẩm. Để khắc phục điều này, bạn sẽ cần phải thực hiện một vài điều chỉnh bằng cách sử dụng Lightroom, sau đó chuyển sang Photoshop.

– Bước 3: Nhấp vào tab Develop trong Lightroom. Tại đây, bạn có thể điều chỉnh bằng tay theo ý thích. Tuy nhiên, theo tôi tính năng tự động rất nhanh và cũng rất tốt, vì thế, thay vì điều chỉnh bằng tay, bạn chọn Auto.

Sau khi chọn Auto, Lightroom sẽ thực hiện 1 vài thay đổi trong hình của bạn như nền trông trắng sáng hơn nhưng vẫn chưa đạt đến mục đích của mình. Tại thời điểm này bạn sẽ mở hình ảnh của bạn lên trong Photoshop.

Để làm được điều này, kích chuột phải vào hình ảnh sản phẩm trong Lightroom rồi chọn Edit in Adobe Photoshop CC.
3. Chỉnh sửa hình ảnh sản phẩm trong Photoshop
Đối với những hình ảnh sản phẩm này, bạn không nên thực hiện điều chỉnh toàn hình ảnh để làm trắng nền mà phải tách biệt các đối tượng từ nền bằng cách sử dụng mặt nạ. – Bước 1: Tạo 1 layer bản sao của hình nền bằng cách kéo nó vào biểu tượng New Layer trong bảng Layers.

– Bước 2: Chọn cả 2 lớp, nhấn phím tắt Ctrl + G để gom lại 1 nhóm.

– Bước 3: Tạo 1 layer mới, đổ màu trắng tinh khiết. Kéo xuống dưới layer hình nền mới copy.

– Bước 4: Chọn Nhóm đã gom, nhấn Select > Color Range.

Chọn nền màu trắng, sử dụng biểu tượng ống thử màu kéo phần Fuzziness đến mức tối đa. – Bước 5: Tạo ra mặt nạ của layer (layer mask) bằng cách nhấn vào biểu tượng Add Layer Mask trong Layer Palette.



– Bước 6: Nhấn tổ hợp phím Ctrl + I để đảo ngược vùng chọn.

– Bước 7: Như bạn đã thấy trên hình trên, nền sản phẩm hoàn toàn là màu trắng nhưng đường nét của sản phẩm chưa được sắc nét. Bạn nhấn giữ phím Alt rồi click vào mask trong bảng Layer có màu đen trắng để làm nổi bật đường nét.


– Bước 8: Với Layer mask chọn Image > Adjustmenrs > Levels. Di chuyển thanh trượt để hiển thị đường viền của sản phẩm.

– Bước 9: Làm sạch lớp mặt nạ bằng cách sử dụng Brush Tool với loại mềm.

– Bước 10: Nhấn giữ Alt rồi click vào mặt nạ đen trắng 1 lần nữa. Nếu muốn, bạn có thể điều chỉnh cho đường nét sản phẩm mềm mại hơn bằng cách mở Properties Panel rồi điểu chỉnh Feather phù hợp với ý muốn và độ phân giải của hình.

– Bước 11: Lưu tài liệu Photoshop của bạn. Ban đầu, chúng được mở bằng Lightroom nên nó sẽ tự động cập nhật trong Lightroom và bạn có thể điều chỉnh những lần sau ở đó hoặc xuất kết quả file ảnh.
Theo design.tutsplus.com



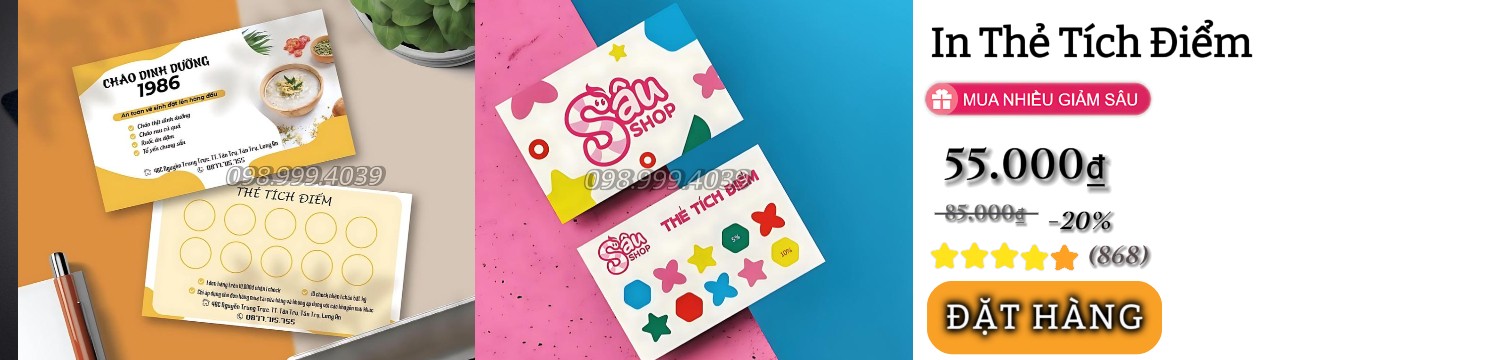
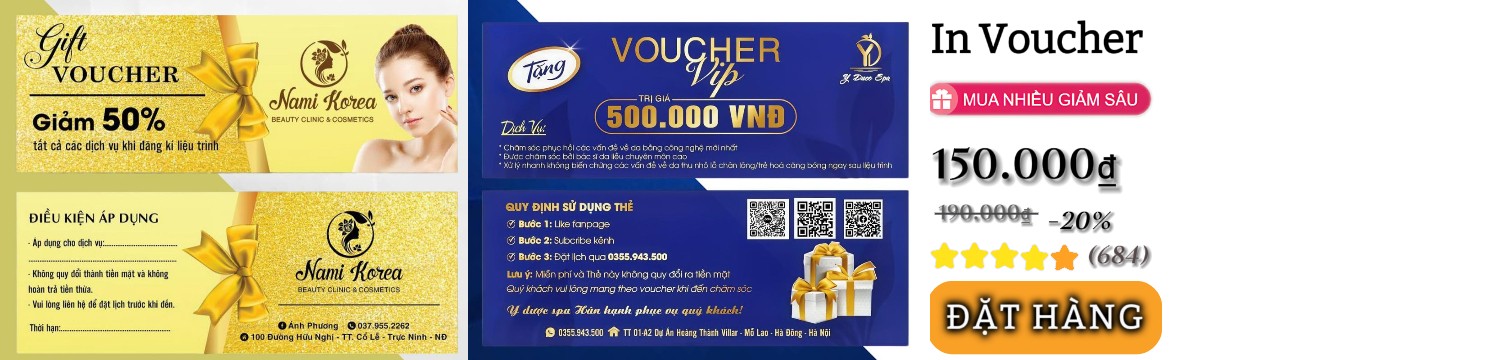
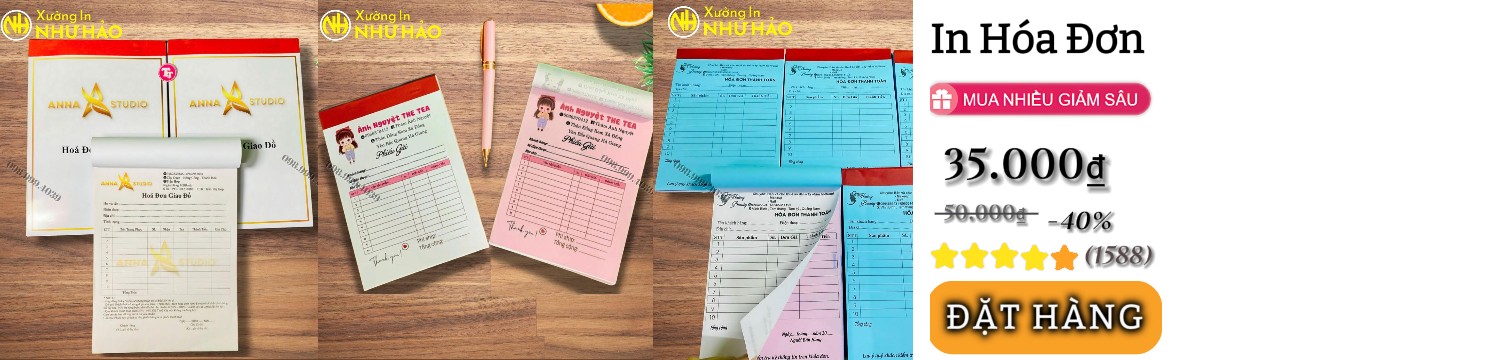


 42/10, 10 kiet 42 Phú Mộng tổ 12, Kim Long, Thành phố Huế
42/10, 10 kiet 42 Phú Mộng tổ 12, Kim Long, Thành phố Huế
 Thứ 2 – Thứ 7: 8h00 – 17h00
Thứ 2 – Thứ 7: 8h00 – 17h00